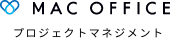オフィス内において従業員が快適に仕事を行うために、デスクの配置やコピー、FAX機など、レイアウトには特に気を配りたいところです。皆さんのオフィスではどのような方法でレイアウト図面を作り出しているでしょうか。様々なアプローチ方法が考えられますが、今回は特に、エクセルを使用した効率の良い作り方というものを考えていきます。
エクセルでレイアウトを作ることのメリット
 【引用元:GAHAG】
【引用元:GAHAG】
最初に、エクセルのソフトでオフィスレイアウトを作ることのメリットを検証していきましょう。
まず何と言っても、エクセルはWindows等のOSが入っているパソコン環境であればインストールされている場合が多い(=業務上使ったことのある人が多い)ということが挙げられます。レイアウトを専用のソフトで作ろうとしても、慣れている人でないと使いこなすまでに時間がかかる場合があります。しかしエクセルであれば、パソコンを操作したことがあれば多少なりとも経験のある人が多く、レイアウトもその使用経験をもとにした技術で作成しやすいのです。
また、エクセルは様々な図形を挿入しやすいという側面があります。レイアウトを作成するにあたって、図形でデスクやオフィス什器を表すことができれば非常にわかりやすくなります。丸や三角、四角といった図形を効果的にレイアウトに差し込むことができるのです。また、1つ1つのセルをグリッド線に見立てられるので、縦や横といった位置関係も決めやすくなります。さらに、フリーフォーム、フリーハンドといった機能もあるので、曲線なども描きやすくなっています。
こうして作られたレイアウトは、プリントアウトして書類化できるだけでなく、エクセルは社内のパソコンに共通でインストールされている場合も多いので、メールに添付する「電子書類」という形で社内において共有しやすい面もあります。簡単なレイアウトであれば、エクセルで作ることにより上記で挙げた様なたくさんのメリットがあるのです。
方眼紙作戦!エクセルでレイアウトを作る最初のコツ
 【引用元:GAHAG】
【引用元:GAHAG】
さて、それでは具体的に、エクセルでオフィスのレイアウトを作るコツを考えていきましょう。
まず大前提となるのは、ワークシート上で仮想のデスクやオフィス什器(図形によって表示される)を置きやすくする準備を行う、ということです。すなわち、エクセルの上下のセル幅を変更し「方眼紙」を作ってしまうのが大事な下準備となります。
手順としてはまず、エクセルの表の左上にある矢印をクリックし、セル全体を選択します。そして書式コマンドで「列の幅」と「列の高さ」を、方眼紙として適正な数値に調整します(基準として、列の幅は1.38、列の高さは12くらい)。このコマンドを実行するだけで全てのセルが正方形となり、土台となる「方眼紙」が完成します。こうすることで部屋の全体的な大きさや通路の幅、そしてデスクやオフィス什器のサイズを簡易に表現することができます。例えば、セルの幅、高さを5ミリと考え、縮尺を100分の1に設定したとすれば1マスが50センチ、2マスで100センチという解釈ができるでしょう。
そして最後の下準備として、ワークシート上に、常にルーラーを表示させておくようにしましょう。ルーラーはワークシートの左上、並びに左端に表示される定規のようなものであり、図形の作成時に基準となり分かりやすくなるというメリットがあります。
いよいよ本番!罫線を引いて図形を挿入しよう
 【引用元:GAHAG】
【引用元:GAHAG】
エクセルのワークシート上で方眼紙を作るという下準備を終えたら、いよいよ仮想のデスクやオフィス什器をその上に置いていく作業に移ります。
まずは罫線を引いていきます。方眼紙状のワークシートを完成させた時点では、画面上はまだ真っ白の状態です。ある程度の枠組みを作るためにも罫線を挿入していく必要があります。ベースとなるものなので、大枠は太い線で描くようにしましょう。罫線をどこまで引くのか、その範囲を選びます。そしてメニューから「セルの書式設定」をクリック。さらにそこから罫線のタブを選んで、適切な罫線を画面上に引きましょう。さらに、オフィス内に存在する柱や窓、照明、コンセント、ドアといった「動かないもの」に関しても線を利用して書き入れましょう。その時には、オートシェイプを利用すると便利です。
大枠となる罫線を書き終わったら、次に仮想のデスクやオフィス什器を「図形」という形で挿入していきます。メニューバーの挿入タブから、図形アイコンを選びます。多種多様の図形が選択でき、しかもサイズや角度も自由に変えられるので、レイアウトに合わせた形でどんどん挿入していきましょう。四角形や丸は特に挿入しやすいので、うまく活用していくとスムーズにレイアウトを作りやすくなります。
エクセルによるレイアウト作成の注意点とは
 【引用元:GAHAG】
【引用元:GAHAG】
以上に紹介してきたような手法が、エクセルによる簡単なレイアウト作成の基本となります。次に、諸々の注意点に関して検証していきましょう。
まず、仮想デスクやオフィス什器を、あまり詰め過ぎて作らないことです。従業員が頻繁に通る通路付近や、出入口のドア付近(開閉が頻繁に行われる部分)などは、特に余裕を持ったスペースを作り出す必要があります。また、オフィス什器はトラブル(故障)が発生する場合もあります。特に可動式の什器の場合は、場所を移動させて業者が修理することもあるので、そのためのスペースを確保しておく必要もあるでしょう。
以上のような注意事項に留意することでエクセルによるオフィスレイアウトの作成は完了ですが、最後に、これはあくまで「簡単に」作ったものである、ということは念頭に置いておきましょう。細かい縮尺やオフィス什器のサイズといったものまで、エクセルによるレイアウト作成では表現できない部分があるので(限界があるので)、あくまで参考程度に作成するのが肝要です。もし本当に細かい部分まで表現したいと思ったら、エクセルで作ったものを参考にしつつ、専門の間取りソフトなどを使ってレイアウトを作り上げるようにしましょう。
今回は、エクセルによるオフィスレイアウトの基本的な作成方法のコツについて紹介してきました。本格的なレイアウト作成は専門ソフトに頼らねばならないものの、多くの従業員が業務上使用している機会の多いエクセルは、誰でも容易にベースとなるレイアウトを作成するのに都合の良いツールです。
 オフィス戦略
オフィス戦略
 オフィス戦略
オフィス戦略
 オフィス戦略
オフィス戦略
 オフィス戦略
オフィス戦略
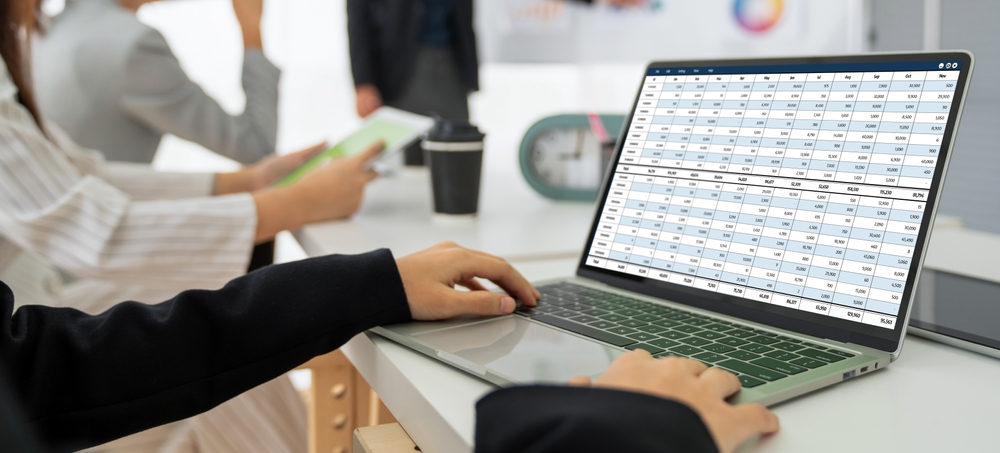 オフィス戦略
オフィス戦略
 オフィス戦略
オフィス戦略